Xshell5连接虚拟机中的Linux的方法以及失败原因解决
时间:2020-10-06 21:53:28 | 栏目:Linux | 点击:次
很早以前就装了虚拟机,现在终于装上了Linux。虽然机子的配置还不错,虚拟机一般也不会特别卡,但是来回切换有时也是一件十分令人头疼的事情。虽然说不卡,但是CPU占用率还是很高的。也十分耗电。所以自从听说了有Xshell这个神器之后 我就开始对他进行了相关的钻研。(出现问题请直接往下拉。)
首先Xshell是一个通过在同一网段进行连接两个主机的一款应用。简单的来说就是可以用一台机器来操控多台电脑的一个应用。注意 是同一个网段,这个概念很重要我们在配置Xshell的时候是一定会用到的。这个应用可以让我们在一个界面中就可以对其他电脑的系统终端(terminal)进行操作。虚拟机相当于一个电脑所以当然也可以进行连接操作。
首先你需要下载一个Xshell5.这个百度即可。安装的时候会索要秘钥不过选择家庭或学校使用就可以不需要,经过我的尝试选这个就可以了。然后我们打开我们的虚拟机。进入系统的终端。输入命令行指令 ifconfig 我们就可清晰地看见我们的网络设置了
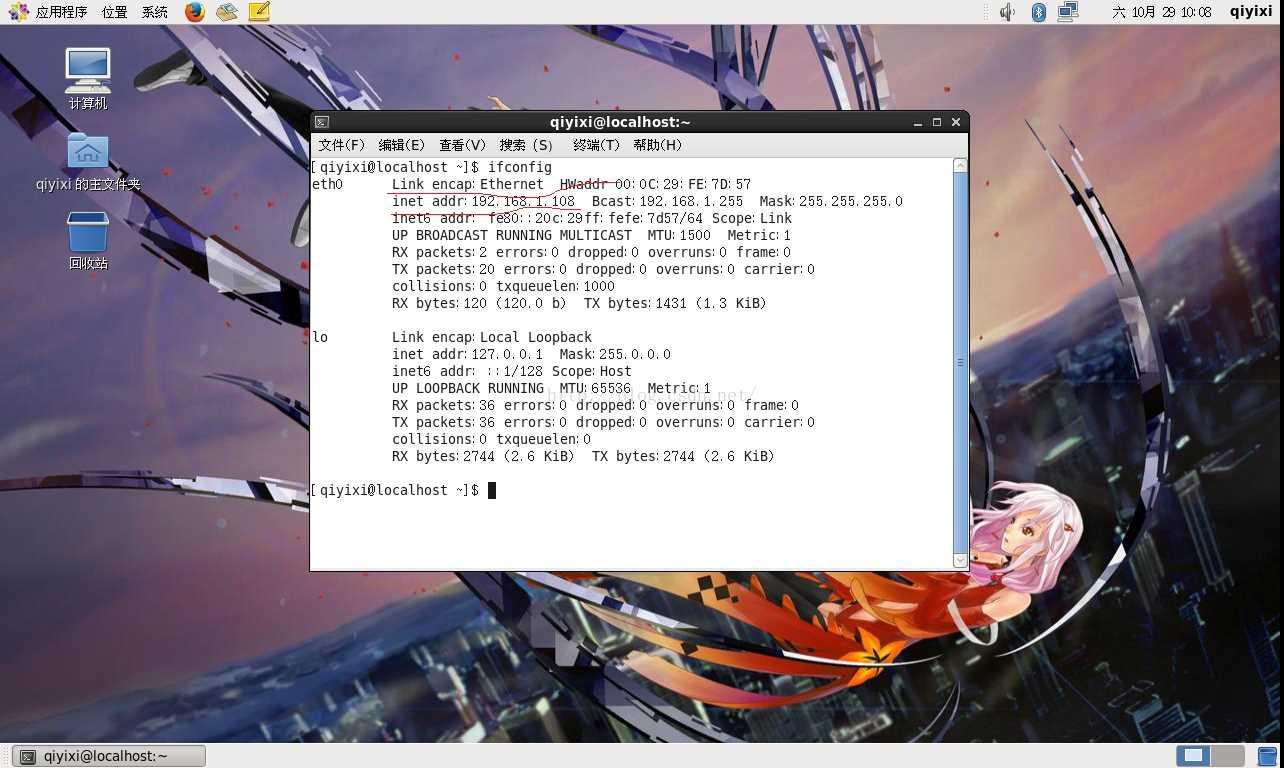
在这里我们可以清晰的看到我们的IP地址,如果没有连接网络的小伙伴 或者无法连接的小伙伴是看不到这里的IP地址的,因为有的是随机的有的是压根就没设置。这个我们后面分析会说。
然后我们需要打开虚拟机的网络设定来查看一下设定的ip地址,在虚拟机的编辑一栏里有一个虚拟网络编辑器我们把它点开来看。
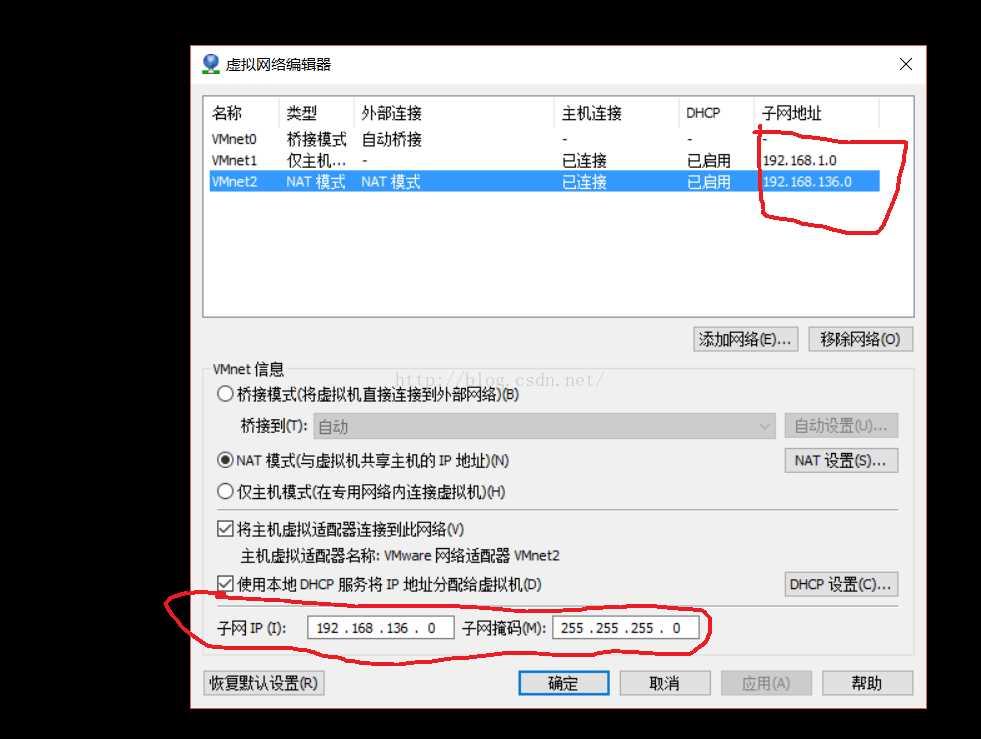
这里我们使用的是NAT连接 我们需要确保我们看到的IP地址和刚才虚拟机的IP地址相似但不需要完全相同,相同的话是会报错的,因为会IP地址重复。但是需要前三位是一样的 最后一位可以随意设定,这样就可以确保我们前面所提到的处在同一网段。接下来我们需要打开网络和共享中心,可以从右下角打开。点击右侧更改适配器设置。我们应该可以看到两个多出来的网卡

左边的是1右边的是2。然后右键属性打开。然后协议版本4。正常情况下是未设置的 这时候我们需要自己来设置但是切记同一网段但不能重复IP 例如我上面设置192.168.1.X就可以了。这样我们本地的设置就完成了。接下来我们打开我们安装好的Xshell,点击右上角的文件会话这时候会出现如下窗口
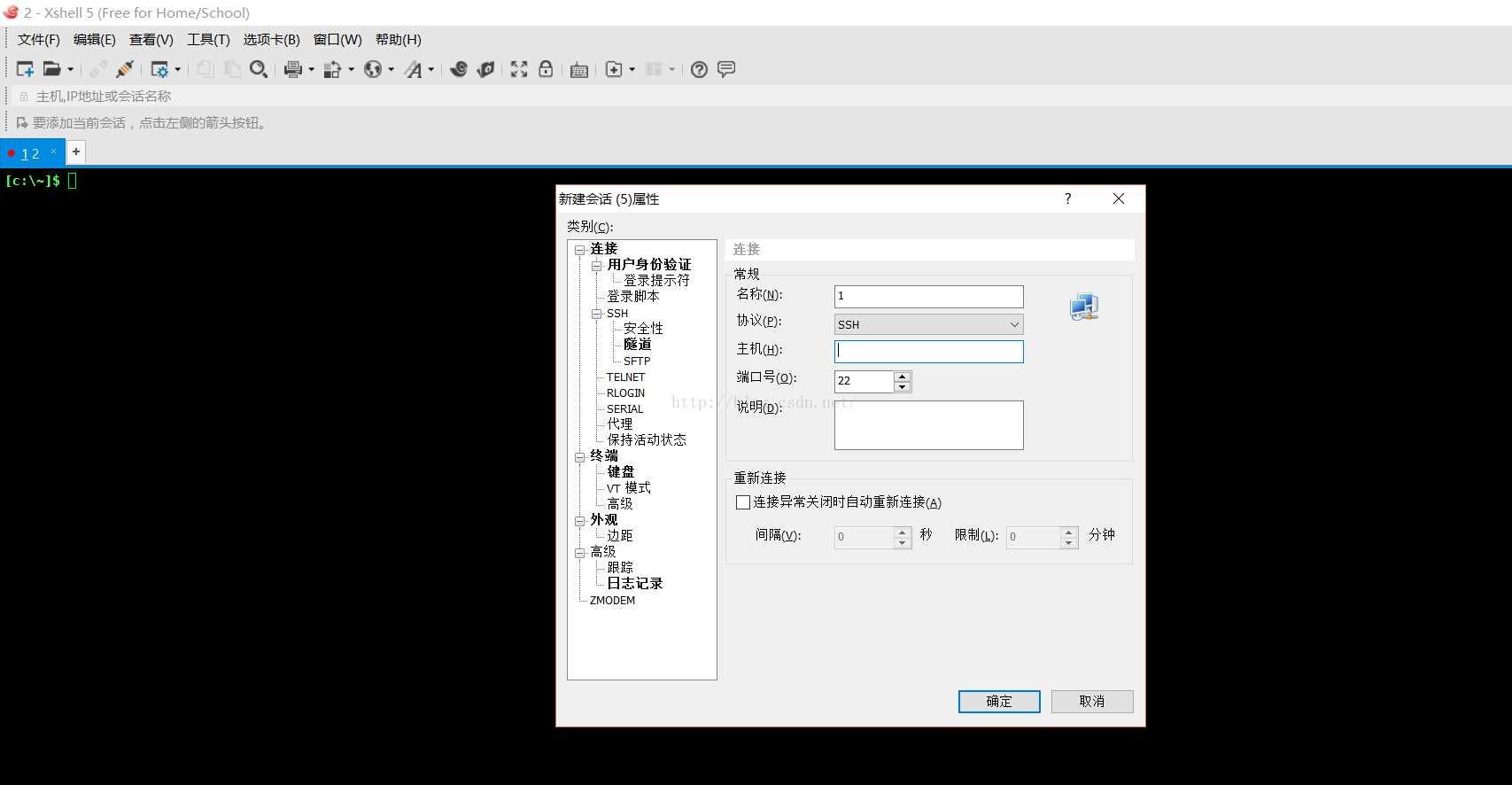
在主机处填写你的虚拟机的虚拟机的虚拟机的IP地址。(重要的事说三遍)。点击确定即可。如果正常情况的话 连接成功时需要你输入你Centos的root名和登陆密码,直接输入即可完成连接。
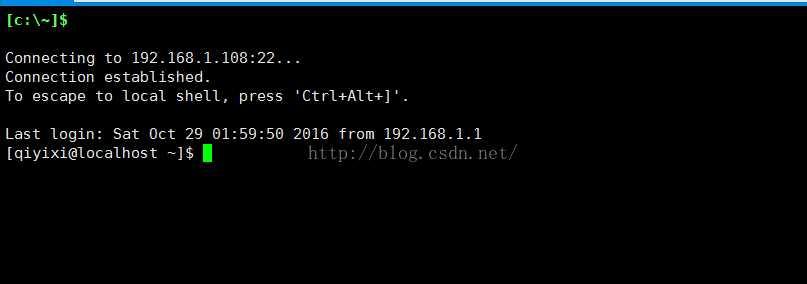
在这里进行的操作和在Centos中操作终端是没有任何区别的。
-------------------------------这是逗逼的分割线-----------------------------------------
这是网上我看过的应该是最简单的一种连接方式的简写。可能还要我也就不造了= =!毕竟萌新一个。接下来我会写出几个出现失败的地方 如果有萌新“有幸”看到这里,那就祝你好运了。
首先是虚拟机的Ip地址的问题 有的童鞋在装入系统后发现无法连接 可能是因为网卡没有打开(大雾),反正就是 输入ifconfig后在我上面划红线的地方没有Ip地址,对视完全没有ip地址 这TM就很尴尬了。此时你一定是连不上网的。我们首先需要的是设置ip 在虚拟机中的终端输入setup如果你是第一次登陆他可能会需要你输入密码 没问题就是你的登陆密码直接输入即可。(同时这里说明一个问题,但是大家不改密码所以没啥区别其实登录密码和root密码是有区别的)这时会变成图形界面如下图
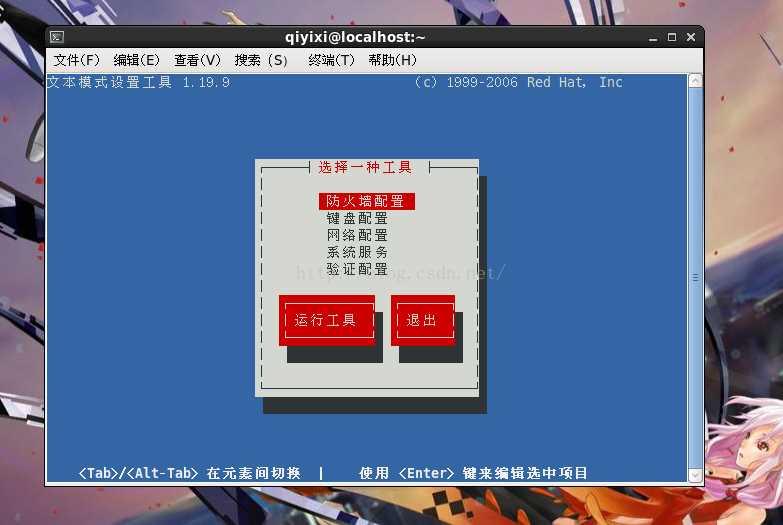
这里鼠标不能使用需要使用键盘在移动到网络配置然后回车,选择第二个设备配置 然后回车选择第一个设备回车。这时会出现下面这个界面
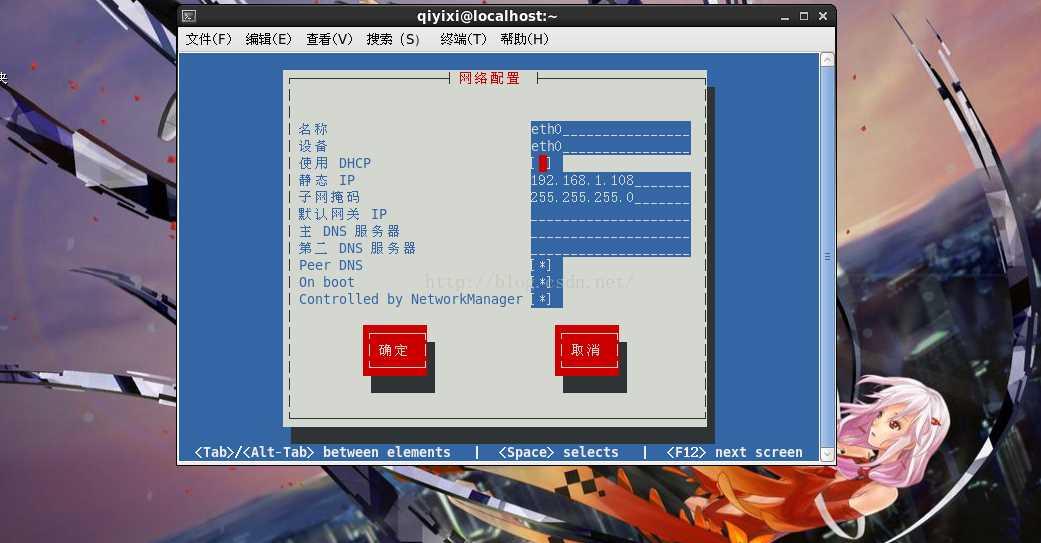
因为我这个设置过了所以会有Ip地址 如果童鞋们没有设置的移动光标到使用DHCP按空格。原先存在*就会消失。然后就可以在下面输入Ip地址即可子网掩码也要输入 就输入成我这样的就可以了。然后一路确定回去就行了 记得回车、。。。。(在这里提一句,其实我们可以先查看虚拟机的ip然后根据那个网段来设置centos的Ip地址其实貌似可以方便一点),其他设置不变然后再在Xshell上试一试即可。
下面说一些简单的指令,但是要注意这些都是即时的,意思就是你重启虚拟机就失效了这是因为有些Ip地址是随机的。
输入下面的指令可能会提示你权限不足,此时在终端输入 su root然后提示你输入密码
Linux输入密码是不会显示 就是你明明输入了但是他不显示 你直接按回车就可以了 其实是输入了的。
修改 IP 地址
即时生效:
# ifconfig eth0 192.168.0.2 netmask 255.255.255.0
启动生效:
修改 /etc/sysconfig/network-scripts/ifcfg-eth0
修改网关 Default Gateway
即时生效:
# route add default gw 192.168.0.1 dev eth0
启动生效:
修改 /etc/sysconfig/network
修改 DNS
修改/etc/resolv.conf
修改后可即时生效,启动同样有效
修改 host name
即时生效:
# hostname centos1
启动生效:
修改/etc/sysconfig/network
修改网卡配置
#vi /etc/udev/rules.d/70-persistent-net.rules
修改完以后你必须重新启动一下网络设置
# service network restart
或
# /etc/init.d/network restart
如果此时还不能连接,可以尝试打开一下20的端口 因为在Xshell我们设置的时候是默认端口22(虽然大部分时候这个端口是打开的)
/etc/init.d/sshd start
如果还不行 也许是防火墙没有关闭 我们只能果断的关闭它
1) 重启后生效
开启: chkconfig iptables on
关闭: chkconfig iptables off
2) 即时生效,重启后失效
开启: service iptables start
关闭: service iptables stop
嘛 大概就这些了。。。如果还是不能连接 请留言 我会及时查看 虽然也不一定能解释啦。。。。。