如何使用python写截屏小工具
时间:2020-09-29 17:00:44 | 栏目:Python代码 | 点击:次
前言
今天我看了一下自己的文件夹,发现了自己写了许多似乎很无聊的代码。于是乎,一个想法油然而生:“生活已经很无聊了,不如再无聊一点叭”。
说干就干,那就开一个专题,我们称之为kimol君的无聊小发明。
妙…啊~~~
今天要做的东西,就是用python写一个截屏工具。想必大家平时截屏的时候很多都是用的微信的ALT+A或者是WINDOWS自带的截屏软件。作为技术宅的我,怎么总是用别人的东西呢?
看我的,上图:
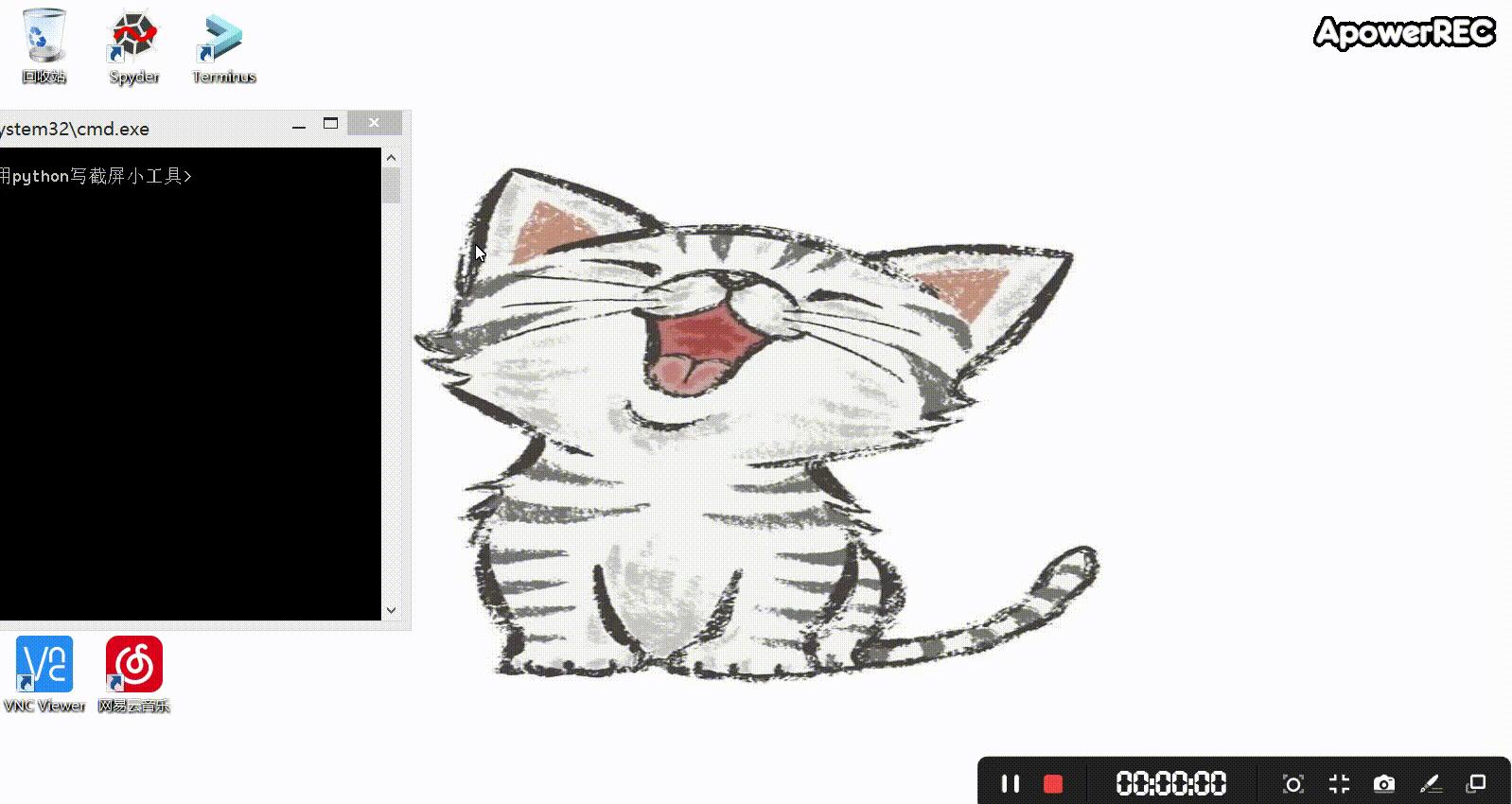
效果还阔以,好歹这个小猫咪截出来也是有模有样的~
一、技术实现
1. 相关库
在python中可以实现截图的库有很多,这里我用的是pyautogui,它可以对指定区域进行截屏:
import pyautogui
而界面部分(截屏的框选等)采用了tkinter库:
2. 定义窗口
定义一个透明的窗口,让它的大小与屏幕一样:
root = tk.Tk()
root.overrideredirect(True) # 隐藏窗口的标题栏
root.attributes("-alpha", 0.1) # 窗口透明度10%
root.geometry("{0}x{1}+0+0".format(root.winfo_screenwidth(), root.winfo_screenheight()))
root.configure(bg="black")
注:alhpa参数用于设定透明度;geometry函数用于设定窗口大小;
创建一个子窗口,用于显示框选区域:
# 再创建1个Canvas用于圈选
cv = tk.Canvas(root)
x, y = 0, 0
xstart,ystart = 0 ,0
xend,yend = 0, 0
rec = ''
注:alhpa参数用于设定透明度;geometry函数用于设定窗口大小;
创建一个子窗口,用于显示框选区域:
# 再创建1个Canvas用于圈选 cv = tk.Canvas(root) x, y = 0, 0 xstart,ystart = 0 ,0 xend,yend = 0, 0 rec = ''
3. 绘制工具条
绘制一个工具条,方便后续增加功能。讲道理目前来说这个就是个鸡肋(可以省去),但是如果后续还想晚上功能的话,会很有帮助。
canvas = tk.Canvas(root) canvas.configure(width=300) canvas.configure(height=100) canvas.configure(bg="yellow") canvas.configure(highlightthickness=0) # 高亮厚度 canvas.place(x=(root.winfo_screenwidth()-500),y=(root.winfo_screenheight()-300)) canvas.create_text(150, 50,font='Arial -20 bold',text='ESC退出,假装工具条') 1234567
4. 定义事件函数
监听鼠标和键盘事件,实时监控框选区域和截屏,具体的事件有:
# 绑定事件
canvas.bind("<B1-Motion>", move) # 鼠标左键移动->显示当前光标位置
root.bind('<Escape>',sys_out) # 键盘Esc键->退出
root.bind("<Button-1>", button_1) # 鼠标左键点击->显示子窗口
root.bind("<B1-Motion>", b1_Motion)# 鼠标左键移动->改变子窗口大小
root.bind("<ButtonRelease-1>", buttonRelease_1) # 鼠标左键释放->记录最后光标的位置
root.bind("<Button-3>",button_3) #鼠标右键点击->截屏并保存图片
root.mainloop()
监听鼠标光标位置:
def move(event):
global x, y ,xstart,ystart
new_x = (event.x-x)+canvas.winfo_x()
new_y = (event.y-y)+canvas.winfo_y()
s = "300x200+" + str(new_x)+"+" + str(new_y)
canvas.place(x = new_x - xstart,y = new_y -ystart)
print("s = ", s)
print(root.winfo_x(), root.winfo_y())
print(event.x, event.y)
创建子窗口:
def button_1(event):
global x, y ,xstart,ystart
global rec
x, y = event.x, event.y
xstart,ystart = event.x, event.y
print("event.x, event.y = ", event.x, event.y)
xstart,ystart = event.x, event.y
cv.configure(height=1)
cv.configure(width=1)
cv.config(highlightthickness=0) # 无边框
cv.place(x=event.x, y=event.y)
rec = cv.create_rectangle(0,0,0,0,outline='red',width=8,dash=(4, 4))
改变子窗口大小:
def b1_Motion(event):
global x, y,xstart,ystart
x, y = event.x, event.y
print("event.x, event.y = ", event.x, event.y)
cv.configure(height = event.y - ystart)
cv.configure(width = event.x - xstart)
cv.coords(rec,0,0,event.x-xstart,event.y-ystart)
松开鼠标,记录最后的光标位置:
def buttonRelease_1(event): global xend,yend xend, yend = event.x, event.y
截屏并保存图片:
def button_3(event):
global xstart,ystart,xend,yend
cv.delete(rec)
cv.place_forget()
img = pyautogui.screenshot(region=[xstart,ystart,xend-xstart,yend-ystart]) # x,y,w,h
img.save('screenshot.png')
sys_out(None)
退出程序:
def sys_out(even): root.destroy()
二、后续改进
这个还有很多可以改进的地方。
- 截图的时候会有dos窗口遮挡:这个解决办法由很多,类似后台启动,或者将.py编译为可执行文件等等;
- 使用不方便,为了截图还的运行代码:废话!!!当然很不方便呀,不然怎么说是个无聊的小发明呢。但是!!!它也不是一无事处,可以考虑把它放到后台运行。同样可以利用快捷键来唤醒它并完成截图。
- 功能单一:这只是一个很简单的demo,既然可以截屏了,那么我们离录屏还远吗?(正如本文开头的动图,右上角晃晃几个大字“ApowerREC”,不给钱休想去掉,哼~)那么,我们为何不自己写一个呢?
写在最后
最后,感谢各位大大的耐心阅读~